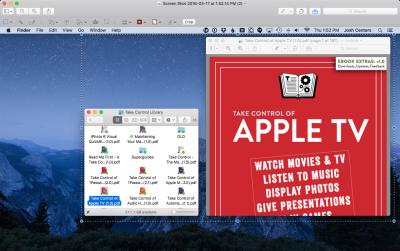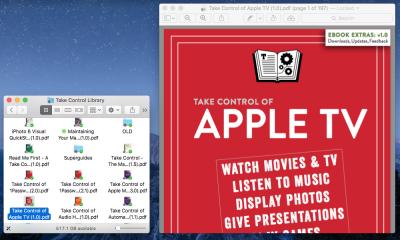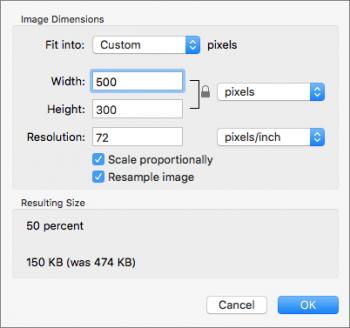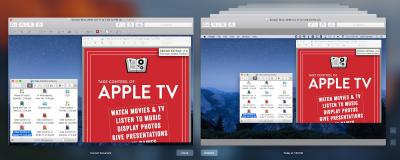Script: http://tidbits.com/article/16339
Adam C. Engst E-mail küldése a szerző és Josh Centers E-mail küldése a szerzőnek
A “The Power of megtekintése: húzás fájlok a Preview” (február 25, 2016) és a “The Power of megtekintése: Képek megtekintése és PDF-ek” (március 13, 2016), sétáltunk meg az alapjait a nyitás és megtekintésére fájlok megtekintése, OS X tiszteletreméltó, minden célra alkalmas okmány és képnézegető. Ezúttal kezdünk ásni megtekintése imázsát manipuláció képességeit.
Írók műszaki cikkek és könyvek, dolgozunk screenshotok folyamatosan, és előzetes időt takarít meg nekünk át a több teljes értékű eszközök, mint Pixelmator vagy Photoshop köszönhetően előzetes fókuszált szerszám készlet. Akkor is képernyőképet belülről megtekintése is, amint azt a “The Power of megtekintése: húzás fájlok a Preview“.
A leggyakoribb feladatok végzünk szerkesztésekor screenshotok vágsz és átméretezés, hogy vágja ki a felesleges elemeket, és tartsa a képeket, hogy túl nagy. Preview kiválóan ezeket a feladatokat.
Levágás Képek a Preview – Egy kép kivágásához jelenti, hogy távolítsa el mindent kívül egy kiválasztott területen, és előzetes teszi, hogy egyszerű. De először meg kell érteni, hogyan kell használni a Téglalap Kijelölés eszköz.
A Négyszögletű kijelölés eszköz legyen az alapértelmezett, amikor nézi a képeket, de ha kell aktiválni, válassza az Eszközök> Téglalap kiválasztása. Ez is elérhető a bal szélen a Markup eszköztár, amely meg tudja jeleníteni a Nézet> Megjelenítés Markup eszköztár (Command-Shift-A).
A Téglalap kijelölés eszközzel egyszerű: csak kattintson és húzza, hogy hozzon létre egy választó mezőben. Tudod mozgatni a kiválasztás doboz elhelyezése a kurzort a dobozban, így ez lesz a keze – azt követően, hogy kattintson, és húzza mozogni a dobozt. Hasonlóképpen, akkor kattintson, és húzza a kék körök méretének beállításához a doboz. Ahogy méretének beállításához a doboz, a képpontméretet jelennek kis popover, a praktikus támogatást.
A példában screenshot akarunk vágni mindent, de a kereső és Preview ablakok. Ha a kiválasztás doboz felett az ablakok, és válasszuk az Eszközök> Crop (Command-K), hogy vágja ki mindent, ami nem akart.
Ez nem nehéz, de itt van egy technika, amely leegyszerűsíti létrehozásának pontos növények körül ablakok, dialógusok, és egyéb tárgyak.
Először is, ne próbálja meg, hogy a pontos kiválasztása, mivel ez is bonyolult. Ehelyett húzza ki egy hozzávetőleges kiválasztás körül a kívánt objektumot, amely tartalmaz néhány, a háttér, majd nyomja meg a Command-K, hogy a kezdeti termés.
Ezután a kék fogantyúkat közepén mindkét oldalán a kiválasztási téglalap mozogni mindkét oldalán, hogy pontosan a kívánt helyre a vágás előtt újra. Ehhez az szükséges, négy fellépés, de pontosabb lehet, mint a sarok kilincsek, amely átméretezi a kiválasztás két dimenzióban egyszerre. Nehéz lehet, hogy mindkét fél pontosan így van egyszerre.
Ha vágás egy nagyon apró tárgy, mint például a gombok használjuk szövegközi grafikák átvegye könyveket, miután a kezdeti durva vágás, nagyítás szorosan, így láthatja az objektum pontos széleit húzása előtt az oldalsó kezeli a tenni a végső választást, majd a vágás. Léptékének tudnivalókat vissza a “The Power of megtekintése: Képek megtekintése és PDF”
Itt egy utolsó tipp, hogy emlékeztesse Önt egy jellemző szóltunk a “The Power of megtekintése: húzás fájlok a Preview“. Ha egy téglalap alakú kijelölés helyett a vágás, akkor másolja a választást, majd válassza a Fájl> Új vágólap hozzon létre egy új dokumentumot, amely tartalmazza a másolt adatokat. Más szóval, a válogatott, majd a Command-C és a Command-N egy gyors módja annak, hogy egy új fájlt tartalmazó kívánt tartalom – ez egy másik út a képen kép megfelelőbb lehet bizonyos munkafolyamatokat.
Már összpontosít ide a képeket, de akkor is levágja a PDF ugyanazzal a módszerrel. Ez ritkán hasznos, és fontos, hogy előzetes növények csak egy oldalt egy időben. Ráadásul, mivel előzetes valójában nem törlődik az adott tartalom, hanem csak elrejti, a PDF-fel fognak tűnni uncropped más alkalmazásokban. Preview még figyelmeztet, ezt a tényt.
Képek átméretezése a Preview – Már vágni a részek a kép akkor nem kell, de még mindig túl nagy, sem a méreteit tekintve fájlméret? Ismét előzetes megkönnyíti, hogy összezsugorodik a képet.
Válassza az Eszközök> Méret módosítása és egy praktikus párbeszédablak jelenik meg. Játssz a beállításokat, és akár az OK gombra a módosítások alkalmazásához vagy visszavonásához a Mégse. Itt egy gyors áttekintést, hogy mi az egyes kontrollok nem:
Illeszkedik: Ez a legördülő menü segítségével egy előre definiált méretű, hogy illeszkedjen a képet. Ezek a méretek megegyeznek a közös méretben kapható, és a leginkább hasznos, mert így háttérképek. Ha a kép nem felel meg a képarány az előre meghatározott méretet választja, előzetes illeszkedik a hosszabbik oldala a kép a megfelelő méret. Tehát egy portré kép mindig illeszkedik a magassága az előre meghatározott méretű és táj képeket alkalmas lesz, hogy a szélesség. Ha módosítja a szélesség és a magasság magát, ez a menü állítja magát Custom; akkor nem kell választani, hogy a kézzel.
Szélessége és magassága: Ezeken a területeken, akkor manuálisan beállítani a szélessége és magassága a kép. Az előugró menüben a jobb segítségével beállítható a mértékegység: pixel, százalék, hüvelyk, centiméter, milliméter, vagy pontokat. Hogy ezek közül melyiket válassza függ leginkább, hogy mit gondol a kimenet.
Ha azt tervezi, hogy használja a képet egy webhelyet, pixel valószínűleg teszi a legtöbb értelme, mivel ha ez szánják nyomtatni, egy valós mérés, hüvelyk, centiméter, vagy milliméter lehet hasznos. Ha a tényleges méret nem számít túl sokat, akkor csökken ez egy százalékkal.
Egy tipp, amely az összes képszerkesztő: Bármikor skála képeket le, de nem akarja bővíteni a képeket fel. Ellentétben jelenhet meg a TV-műsorok, méretezés a kép szinte sohasem működik jól, mert Preview kell létrehoznia pixel a semmiből, és a kapott kép mindig homályos.
Resolution: Itt állíthatja be a kép felbontása, akár pixel per inch, vagy pixel centiméterenként. A felbontás a kényes téma, de a rövid, képeket szánt a képernyőn, ez általában irreleváns, és figyelmen kívül lehet hagyni. A képernyőn megjelenő, minden érdekel, hogy hány pixel a kép van – legyen az a 72 ppi vagy 144 ppi nem szabad különbséget tenni, hogy miként néz ki a képernyőn. Ne gondold, hogy csökkenti a felbontás teszi a fájl méretét sem; akkor, ha kiválasztja Resample Image mert kidobsz pixel, de ha nem mintáznod a kép, a fájl mérete marad nagyjából azonos, sőt növelhetik valamelyest JPEG.
Képek esetében a nyomtatni kívánt, a felbontás is fontos tudni. Ha van egy 72 ppi felbontású kép, akkor szükség van egy sokkal több pixel nyomtatni egy tisztességes méretű papírra, mint ha ez egy 300 ppi képet. De nem lehet változtatni a felbontást, hogy jobb eredményeket, mert bármilyen változás felbontású vagy meg kell dobni pixel-re, vagy add pixel, sem az, ami jó a kép. Röviden, ha nem tudod, mit csinálsz, akkor hagyja a felbontást egyedül. Egy jó beszélgetés a felbontás, hogy a Photoshop Essentials webhely magyarázatot.
Scale Arányosan: szinte minden esetben hagyja Scale Arányosan kiválasztva, mert különben a kép megnyúlik vagy összenyomva a változó dimenziók.
Resample Kép: Mint fentebb említettük, újramintavételező változtatja a pixelek száma a kép. Így kell kiválasztani a legtöbb esetben, különösen, ha a kép a rendeltetése, hogy megjelenik a képernyőn, ahol a vezérelni kívánt képpontméretet. És valóban, ha törölje Resample kép, akkor már nem választhat pixel a felbukkanó menüben mellett szélesség és a magasság, skála Arányosan lezárásra kerül (mivel aránytalan skálázás megváltoztatja a képpontok száma), és akkor a módosítások szélessége és magassága is változik Felbontás. Minden, amit tehetünk, akkor a változás milyen nagy a kép nyomtatása. Ismét Photoshop Essentials egy szép magyarázatot.
Kapott Méret: Ez a visszajelzés terület hasznos lehet nézni, különösen, ha igyekeznek csökkenteni a fájl méretét a kép. Ahogy beállíthatja a kép képpontméreteket, azt mondja, az így kapott százalékos mérete az eredeti kép, az eredményül kapott fájl mérete, és az előző fájl mérete. A felbontás módosítása közben újramintavételezési nem befolyásolja mérete sokat, és előzetes nem számol ilyen változásokat.
Ez rendkívül könnyen összezavarodnak, ha játszik képméret beállítások miatt előzetes tiszteli a fizikai méretei (amelyek alapja részben felbontás) a képek megjelenítését, és megpróbálja megnyitni az összes kép tényleges méretben. A megbeszélés a Preview preferenciáit “The Power of megtekintése: Képek megtekintése és PDF-ek” azt mondtuk, hogy fogalma sem volt róla, hogy miért lenne választhat 1. kép pixel értéke 1 képernyőpixellel és mérete a képernyőn Egyenlő méretű a nyomtatás számára definiálása 100 % léptékben. Most értem. Ha megjelenik a “100%”, úgy gondolja, “Actual Size” címmel.
Ha képekkel dolgozik, elsősorban a megjelenítéshez, mint például a weblapok, ez talán a legésszerűbb, hogy válasszon 1 képpont értéke 1 képernyőpixellel. Így, ha megnyit egy 1920-by-1280 kép az 300 ppi, előzetes megjeleníti azt a tényleges méretét pixelben. A 1920-by-1280 kép csak 72 ppi nyit pontosan azonos méretű. Ez az, amit elvár, hiszen a felbontás nem lényeges, hogy kiadói képernyőn.
Azonban, ha a legtöbb kép munkát szánják nyomtatás kiválasztása képernyő Egyenlő Size nyomat hasznos lehet, azóta hogy azonos képpontméretűnek, nagyobb felbontású kép megjelenik kisebb és alacsonyabb felbontású kép jelenik meg nagyobb, mint nem fog történni a nyomat. Ebben az esetben előzetes megjeleníti a 300 ppi felbontású kép egy sokkal kisebb méretű, mint a 72 ppi képet, amikor mindkettő tényleges méretben.
A probléma a Preview tisztelegve a felbontás függő fizikai méretei is, hogy más grafikai programok, mint például a Graphic Converter, csak a hangsúly pixel méretben. Ha a munka más grafikus alkalmazások is, előzetes megzavarhatja megjelenítésével ugyanazt a képet másképp. Tehát ne legyen túl bebugyolálva, hogy valami úgy néz ki, az előzetes; csak összpontosítani képpontméretet képernyőgörgetésre szánt képeket.
Visszavonása It All – A legbiztonságosabb megközelítés kép szerkesztése során az, hogy egy másolatot módosítása előtt, de ez könnyű elfelejteni, hogy ezt tegyük. Ebben az esetben kétféleképpen visszavonni kívánt változásokat.
Az első a deres Szerkesztés> Visszavonás (Command-Z) parancs, amely lehetővé teszi, hogy vonja vissza közelmúltbeli lépéseit. Van még a Szerkesztés> Mégis (Command-Shift-Z), ami lehetővé teszi, hogy újra intézkedések, hogy már visszavonható. Semmi új nincs.
De ha már menti és bezárja a fájlt, és később újra, akkor nem használhatja a Visszavonás parancsot. Szerencsére, akkor is visszatér egy régebbi verzió, köszönhetően előzetes támogatását a Modern Document Modell (lásd a “The Very Model Modern Mountain Lion dokumentum” augusztus 7, 2012). Válassza a Fájl> Visszatérés a, ahol két lehetőség kínálkozik: Utolsó megnyílt és Böngéssze minden verzió. Utoljára megnyitott visszaáll minden változás történt, hogy a fájl, mióta utoljára kinyitotta.
Böngésszen Minden verzió jelenik meg a Time Machine-szerű felület, a jelenlegi változata a dokumentum bal és a korábbi verziók a jobb oldalon. Használja a nyíl gombokat a verziók között – sajnos, ez általában lehetetlen felismerni az egyes verziók közti különbségek az éppen átméretezi, így előfordulhat, hogy kitalálni alapuló időbélyeg. Kattintson visszaállítása visszaállítani a fájlt a változat jelenik meg a jobb oldalon, vagy a Kész gombra kattintva törölheti.
Már alig érintette a változtatás lehet, hogy a dokumentumokhoz és a képek megtekintése, de ez a cikk megalapozza a jövőbeni feltárása. Akkor most már értem, hogy hogyan válasszuk ki részei egy fájlt, és visszavonni kívánt változásokat. Ezután fogjuk ásni mélyebbre megtekintése a képszerkesztő teljesítmény