Original: http://www.zisman.ca/blog/2020-07-15%20Print%20to%20PDF.html
Alan Zisman © 2020-07-15
A PDF fájlok már jó ideje léteznek – valójában 1993 óta, amikor az Adobe bejelentette a „Hordozható dokumentum formátumot”, amely szabványos módja annak, hogy ugyanolyan – és ugyanolyan formában nézzen ki – mint nyomtatáskor – különféle formában. eszközök. Ezt megelőzően a dokumentumok másként tűntek a képernyőn, mint a nyomtatott formában, és az egyes számítógéptípusoktól (gondoljunk a Mac-ekről és a Windows-ról), sőt, azonos típusú számítógépekről is.
Ez hasznos – még akkor is, ha a PDF tendenciája a papírra nyomtatott elrendezésű dokumentumok felé furcsa lehet a vízszintes számítógép-képernyőkön vagy a kis kézi eszközökön.
Hosszú ideig egy PDF létrehozásához vagy szerkesztéséhez drága szoftverre volt szüksége, amely kevesen voltak tulajdonképpen – általában az Adobe Acrobat. Ez egyszerre volt áldás és átok – áldás, mert ha PDF-t kapott, akkor tudta, hogy ez valószínűleg jogos, de átok, mert ha saját PDF-t akart létrehozni, akkor valószínűleg nem.
Ez már nem így van – legalábbis az alapvető PDF-fájlok létrehozása és a meglévő PDF-fájlok egyszerű megjegyzései készítése esetén. De sokan nem veszik észre, hogy képesek erre – legalábbis laptopon és asztali számítógépen.
Az Apple hozzáadta a PDF-fájlok létrehozásának lehetőségét Macintosh számítógépeihez, amikor az operációs rendszerét körülbelül 2000 körül az OS X-be költöztette … ezzel a változtatással a szokásos Mac “nyomtatás” párbeszédpanel PDF-gombot adott hozzá, hogy bármi, ami lehetséges a nyomtatott fájlokat el lehet menteni egy PDF formátumú fájlba – úgy, hogy a mentett fájl úgy nézzen ki, mintha papírra nyomtatná.
A Mac-felhasználók alapvető változtatásokat hajthatnak végre a mentett PDF-fájlokban – eltávolíthatják az oldalakat, egyesíthetik a fájlokat több PDF-fájlból, nyilakat, aláhúzásokat, négyzeteket vagy köröket adhatnak hozzá (kitöltött vagy nyitott), és szövegdarabokat adhatnak hozzá a PDF megnyitásával a Mac beépített előnézetében alkalmazás – nincs szükség további szoftverre. (Már egy ideje szándékomban áll ezt részletezni).
Hosszú ideig hasonló funkciók nem voltak beépítve a Windows rendszerbe, de számos ingyenes segédprogram segítette a „nyomtatás PDF-be” lehetőséget a Windows számítógépekre – megszoktam, hogy az ingyenes Cute PDF Writer programot hozzáadtam a Windows számítógépek a Windows 98-tól a Windows 7-ig; rengeteg más segédprogram található, de a Cute PDF jól működik.
Windows 10 esetén erre már nem volt szükség. Ezzel a Windows verzióval a Microsoft (végül) hozzáadta azt a lehetőséget, hogy – akárcsak a Mac-en – mentse a nyomtatható fájlok PDF-változatát. És még egyszer: sokan nem veszik észre, hogy meg tudják csinálni, nincs szükség további szoftverekre (főleg nem drága Adobe Acrobat). Legalábbis, ha csak egy alap PDF fájlt szeretne. (Az Adobe Acrobat számos további képességgel rendelkezik, ezért egyesek számára megéri a költségeit – különösen a vállalati felhasználók számára. Számomra ez sokkal több, mint amire szükségem lenne).
A Mac-hez hasonlóan a PDF létrehozása a Windows 10 rendszerben (vagy olyan kiegészítő szoftver használatával, mint a Cute Windows a korábbi Windows-verzióknál) a Nyomtatás párbeszédpanelen keresztül történik – ismét minden nyomtatható fájl elmenthető PDF formátumban, az így kapott PDF úgy néz ki, mint a papír dokumentum képernyőn megjelenő változata, amelyet akkor kapna meg, ha fizikai nyomtatóra nyomtatná.
Ahelyett, hogy több száz (vagy ezer) e-mailt tartanék a Gmail Beérkező levelek mappájában, a legtöbbet töröltem. Néhányat azonban el akarok menteni – például online vásárlások nyugtáit, arra az esetre, ha később probléma adódna. Ezeket PDF-ként mentem, és a fő Dokumentumok mappám ‘Nyugták’ mappájában tárolom.
Így csinálom – a Gmailben megtekintett e-mail üzenet használatával a Windows 10 laptopom Chrome böngészőjével. (Ne feledje, hogy bármilyen nyomtatási párbeszédpanelen létrehozhat PDF-fájlt – de Windows rendszerben
a Nyomtatás párbeszédpanelek az Ön által használt programtól függően másképp néznek ki. Ez zavaró lehet – lásd a blogbejegyzésemet: Szeretne kinyomtatni egy oldalt? Ez nem olyan egyszerű, mint korábban, így amikor megpróbálja ezt megtenni, más lehet a képernyőn látottja).
1) Tekintse meg az üzenetet a képernyőn. A Gmailben keressen egy kis nyomtató ikont az ablak jobb felső sarkában, amely az e-mail tartalmát jeleníti meg:
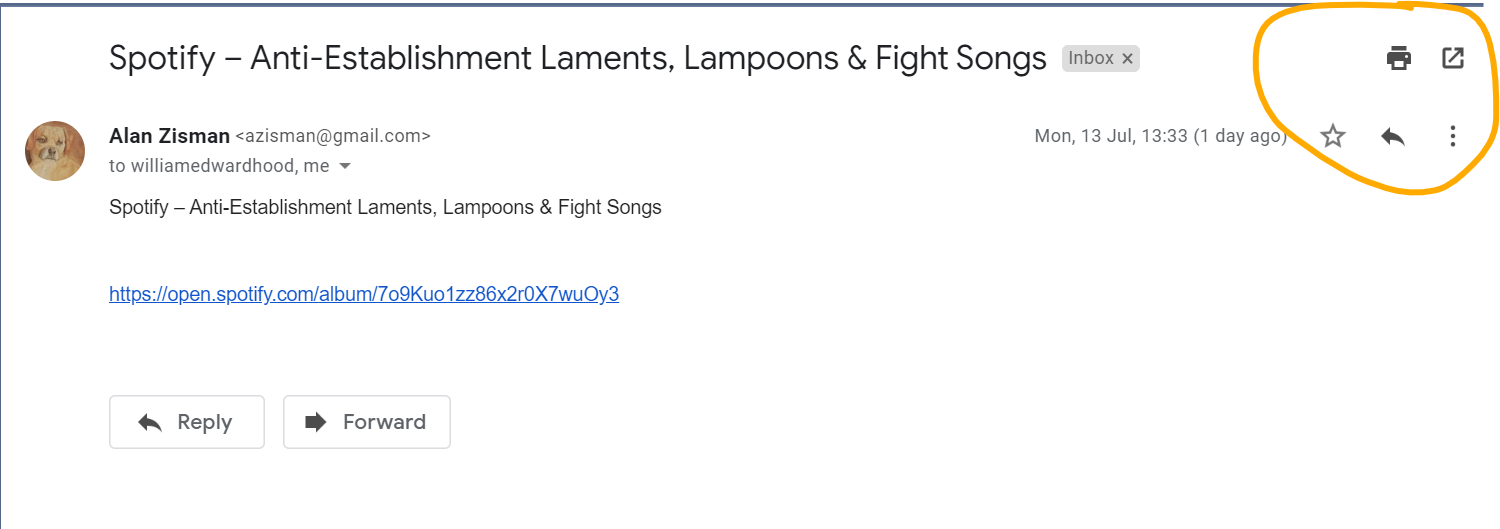
2) Kattintson a kis nyomtató ikonra. Ez kifejezetten a Gmailre vonatkozik – ha például PDF-fájlt akar létrehozni egy Microsoft Word-dokumentumból, akkor meg kell nyitnia a Nyomtatás párbeszédpanelt a Microsoft Word-ben. A Chrome böngészőben a nyomtató ikonra kattintva a következőket láthatja:
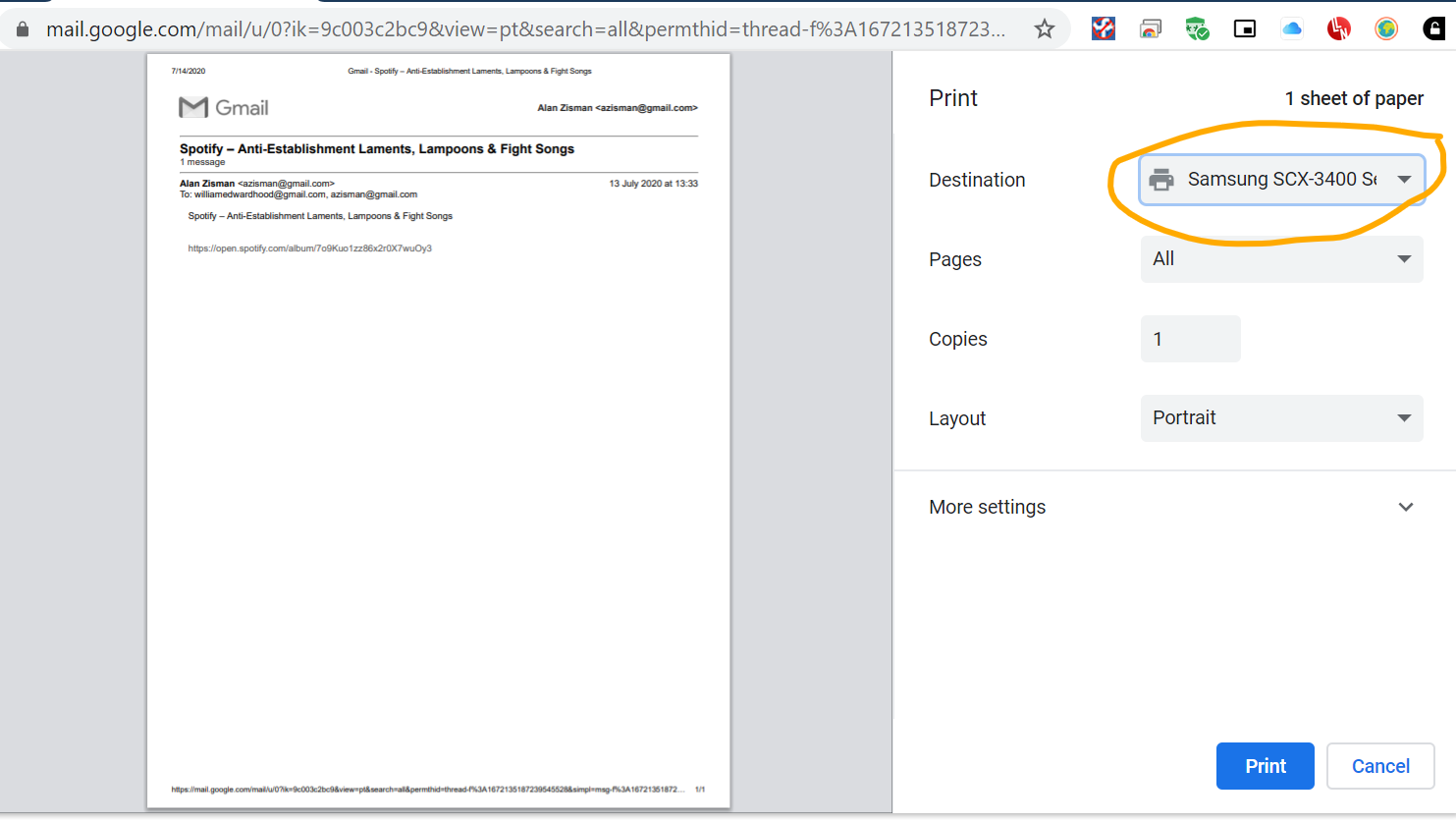
Figyelje meg, hogy a bal oldalon megtekintheti az e-mail megjelenésének nyomtatásakor előnézetét. Ha PDF-fájlt hoz létre, annak megjelenése hasonló lesz. Ha a További beállítások gombra kattint, testreszabhatja a megjelenést – például kikapcsolhatja a fejléceket és a lábléceket – mind a nyomtatott változat, mind a PDF számára, amelyet valóban létrehozni szeretnénk.
Ne nyomja meg az Enter billentyűt, és ne kattintson a Nyomtatás gombra – bármelyik módszerrel elküldi az e-mailt a fizikai nyomtatóra!
3) Ehelyett keresse meg a jobb felső sarokban (narancssárga színben karikázva), a nyomtatóm neve („Samsung SCX-3400”) szerepel a „Cél” listában – ahová a számítógép azt küldi, amit megpróbál nyomtatni. Ezen akarsz változtatni. Kattintson a nyomtató nevére (vagy a név jobb oldalán található kis nyílra). Az alternatívák listája legördül – lehet, hogy több nyomtatót használ, például: egyet otthon, egyet munkahelyen. Továbbá, ha Windows 10 rendszert futtat, lehetősége lesz a Microsoft nyomtatás PDF formátumra lehetőségre. (Ha a Windows korábbi verzióját futtatja, akkor csak akkor nyomtathat PDF-be opciót, ha további szoftvert telepített, például a Cute PDF Writer programot).
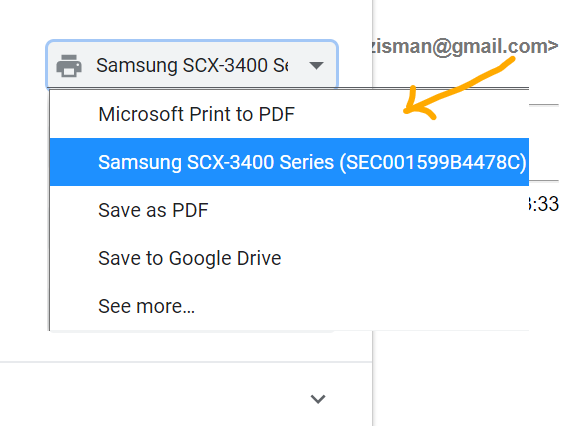
4) A Windows 10 felhasználóknak kattintson a Microsoft Nyomtatás PDF-re lehetőségre – ha más nyomtatás PDF-re szoftver van telepítve (például Aranyos PDF), akkor ezt választhatja. Ezután ki lesz emelve (a példámban kékkel) – majd megnyomhatja az Enter billentyűt, vagy rákattinthat a Nyomtatás gombra – ahelyett, hogy a nyomtatási kimenetet fizikai nyomtatójára küldené, a „Nyomtatás PDF-be” szoftverbe küldi.
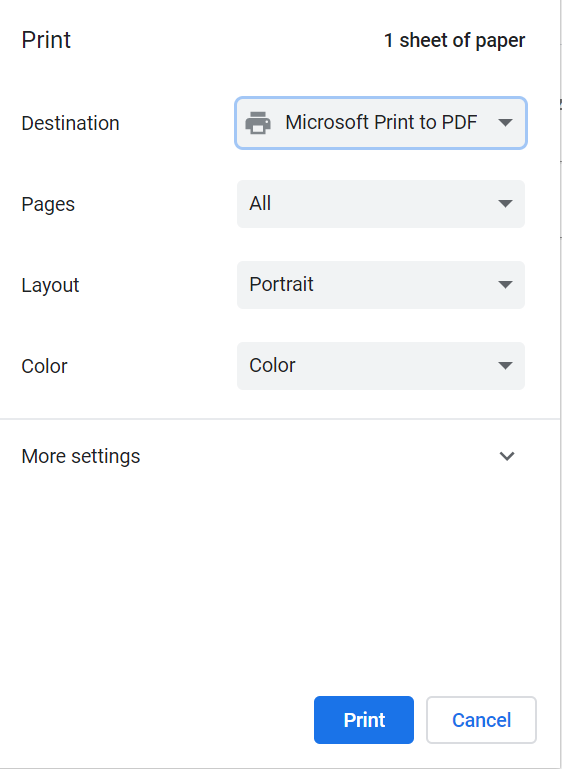
Annak ellenére, hogy a tetején azt állítja, hogy ez a nyomtatási feladat 1 papírlapot fog használni, ez hamis hír – egyetlen PDF-fájlt sem fognak károsítani a PDF-fájl létrehozása.
5) Még nem vagy kész… Mivel PDF fájlt akarsz létrehozni, a számítógépnek tudnia kell ugyanazt az információt, amelyre a fájl mentésekor kértek – olyan szoftverekben, mint a Microsoft Word vagy más programok. Meg kell adnia az új fájl nevét és opcionálisan helyet a számítógépén:
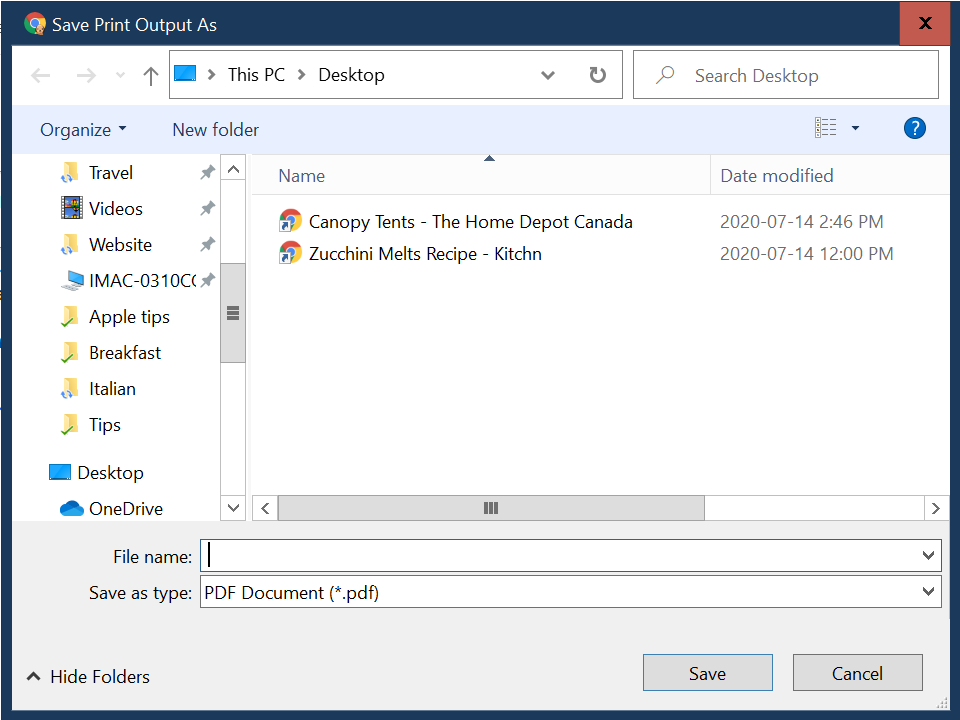
Meg kell adnia a fájljának a fájlnevet – ez segít felismerni a fájlt, és tud egy kicsit a tartalmáról. Ezenkívül szokás a tetejére nézni – ez megmutatja azt a helyet, ahol a számítógép a fájl mentését tervezi. Ebben az esetben a következőket mondja: Ez a PC > Asztal – azaz a számítógépem asztali gépén. Hajlamos vagyok fájlokat menteni és letölteni az Asztalomra, majd ha a közeljövőben nincs szükségem rá, de meg akarom tartani, akkor állandóbb helyre költöztetem, így nincs rendetlen asztali munkaterületem. (Ha e-mailben küldött nyugtáról volt szó, akkor az a Dokumentumok/Nyugták mappámba kerülhet, a recept PDF-je a Dokumentumok/Receptek mappámba stb.
Egyszerű!
Két megjegyzendő dolog:
– ahogy elmagyaráztam a Szeretne kinyomtatni egy oldalt? Ez nem olyan egyszerű, mint egykor a különböző szoftverek, különböző nyomtatás párbeszédpaneleket használnak – de mindegyik lehetőséget kínál a „cél” nyomtató megváltoztatására, lehetővé téve a PDF opció kiválasztását (ha Windows 10 rendszert használ, vagy ha PDF-fájlt készít) szoftver telepítve).
– Néhány szoftver (például a Microsoft Office legújabb verziója) tartalmazhat Export menüpontot is, amely általában a Print opció közelében található. Ennek lehet Exportálás PDF-be opciója is. Használja bátran ezt.
Végül, míg a Mac OS X-ben (vagy Mac OS-ben) található Preview program lehetővé teszi a Mac-felhasználók számára, hogy egyszerűen módosítsák az elmentett PDF-fájlokat, a Windows nem tartalmazza ezt az alapvető funkciót – még a Windows 10 sem. Számos kiegészítő programot kipróbáltam ehhez, és jelenleg az ingyenes Adobe Acrobat Reader DC-t használom, de őszintén szólva a Mac jobban csinálja.
