Original: http://www.zisman.ca/blog/2020-04-10%20Windows%20Photos.html
ALAN ZISMAN ON TECHNOLOGY (ALAN ZISMAN A TECHNOLÓGIÁRÓL)
 Írta: Alan Zisman © 2020-04-14
Írta: Alan Zisman © 2020-04-14
Egy másik technikai támogatási kérdés…
Suzanne-nak rengeteg albuma van, fotókkal. Digitalizálni akarja, majd korrigálni akarja pixeinek színeit – az életkorral, a képek elhalványultak, és tipikusan a képek elhalványulásakor a színek eltolódnak, sárgává válnak.
Erről a problémáról egy kiskereskedővel beszélt, aki azt állította, hogy az Adobe Photoshop az ipari szabványnak túl drága és túl bonyolult az igényeinek (igaz!), És inkább az Adobe Lightroom felé mutatott. Az Adobe azt akarja, hogy a felhasználók bármelyik alkalmazást előfizetéssel megkapják – havonta 10 dollárral kezdve. (Igen, kaphat egy 7 napos ingyenes próbaverziót). Azt javasoltam Suzanne-nak, hogy a Lightroom is bonyolultabb lehet, mint amit kezelni akar.
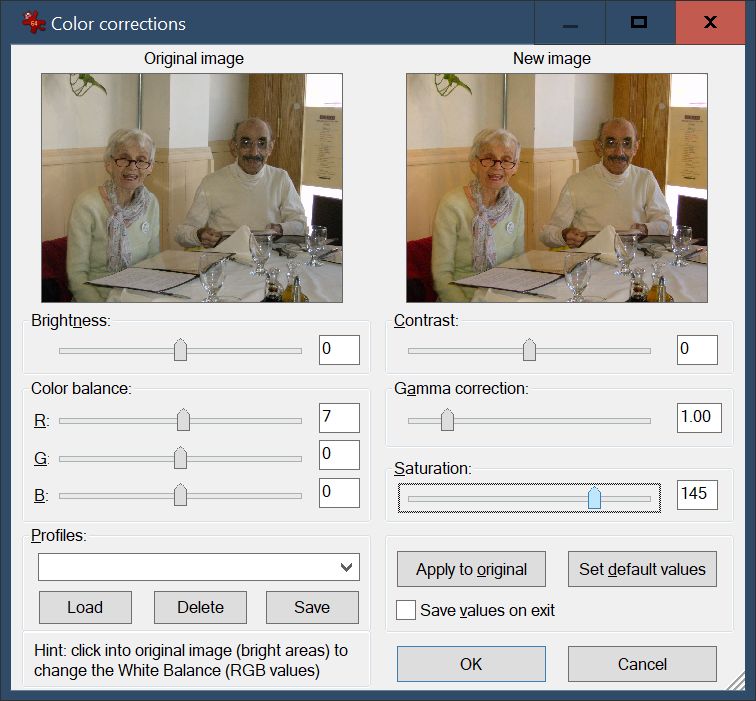 Sok alternatíva létezik, olcsóbb és ingyenes – egyaránt (például az ingyenes (Windows, Mac, Linux) GIMP) hatékony és összetett. Éveken át évek óta használom az ingyenes (csak Windows) Irfanview alkalmazást, és a kép/színjavító opciója lehetővé tenné Suzanne számára, hogy elvégezze azt, amire szüksége van, de megint jóval egyszerűbb, mint mondjuk a Photoshop, a Lightroom vagy a GIMP, ott éppen túlságosan sok lehetőség – az Irfanview-ban, a régi iskolai menükben rendezve, hogy sok ember jól érezze magát.
Sok alternatíva létezik, olcsóbb és ingyenes – egyaránt (például az ingyenes (Windows, Mac, Linux) GIMP) hatékony és összetett. Éveken át évek óta használom az ingyenes (csak Windows) Irfanview alkalmazást, és a kép/színjavító opciója lehetővé tenné Suzanne számára, hogy elvégezze azt, amire szüksége van, de megint jóval egyszerűbb, mint mondjuk a Photoshop, a Lightroom vagy a GIMP, ott éppen túlságosan sok lehetőség – az Irfanview-ban, a régi iskolai menükben rendezve, hogy sok ember jól érezze magát.
Ezek messze nem az egyetlen lehetőség. A „képszerkesztő ingyenes” keresés állítása szerint 140 millió találatot hozott nekem! (Nem ellenőriztem az eredményeket). Képszerkesztő szoftver Windows, Mac, iPhone, iPad és Android számára. Online képszerkesztés – ha fotói vannak Cloud tárolóban a Google Photos (az ajánlásom), a Flickr vagy ehhez hasonlóan, akkor az alapvető szerkesztést, például a színjavítást, ott is elvégezheti a felhőben.
Suzanne azonban a Windows 10 operációs rendszert használja a laptopján – a számítógépen, ahol a szkennelés megmentését tervezi. És ez azt jelenti, hogy a számítógépen már van olyan szoftver, amely lehetővé teszi neki, hogy megtegye, amit akar, egy viszonylag egyszerű kezelőfelülettel. Akkor miért nem próbálja ki?
A Windows Photos egyike azon alkalmazások készletének, amelyet a Microsoft minden Windows 10 telepítéskor tartalmaz (a Windows 7 felhasználóinak nem kell alkalmazniuk). A többiekhez hasonlóan viszonylag alacsony energiájú, de tökéletesen működik az alapvető felhasználásokhoz – ebben az esetben a felhasználók számítógépes képkönyvtárainak megjelenítéséhez és lehetővé teszi a felhasználók számára néhány alapvető képszerkesztést – vágás, elforgatás, színjavítás és még sok más.
(Sok felhasználó figyelmen kívül hagyja a Windows hoz mellékelt alkalmazásokat – természetesen például a Windows Mail nem helyettesíti a Microsoft Outlook, de ha úgy találja, hogy a szoftverek hatalma és bonyolultsága elsöprő, például a Windows Mail egyszerűsége tény, hogy vonzó – minden Windows (és Mac) felhasználónak javaslom, hogy szánjon időt az előtelepített alkalmazásokkal való játékra és megnézze, töltik-e ki a számlát.
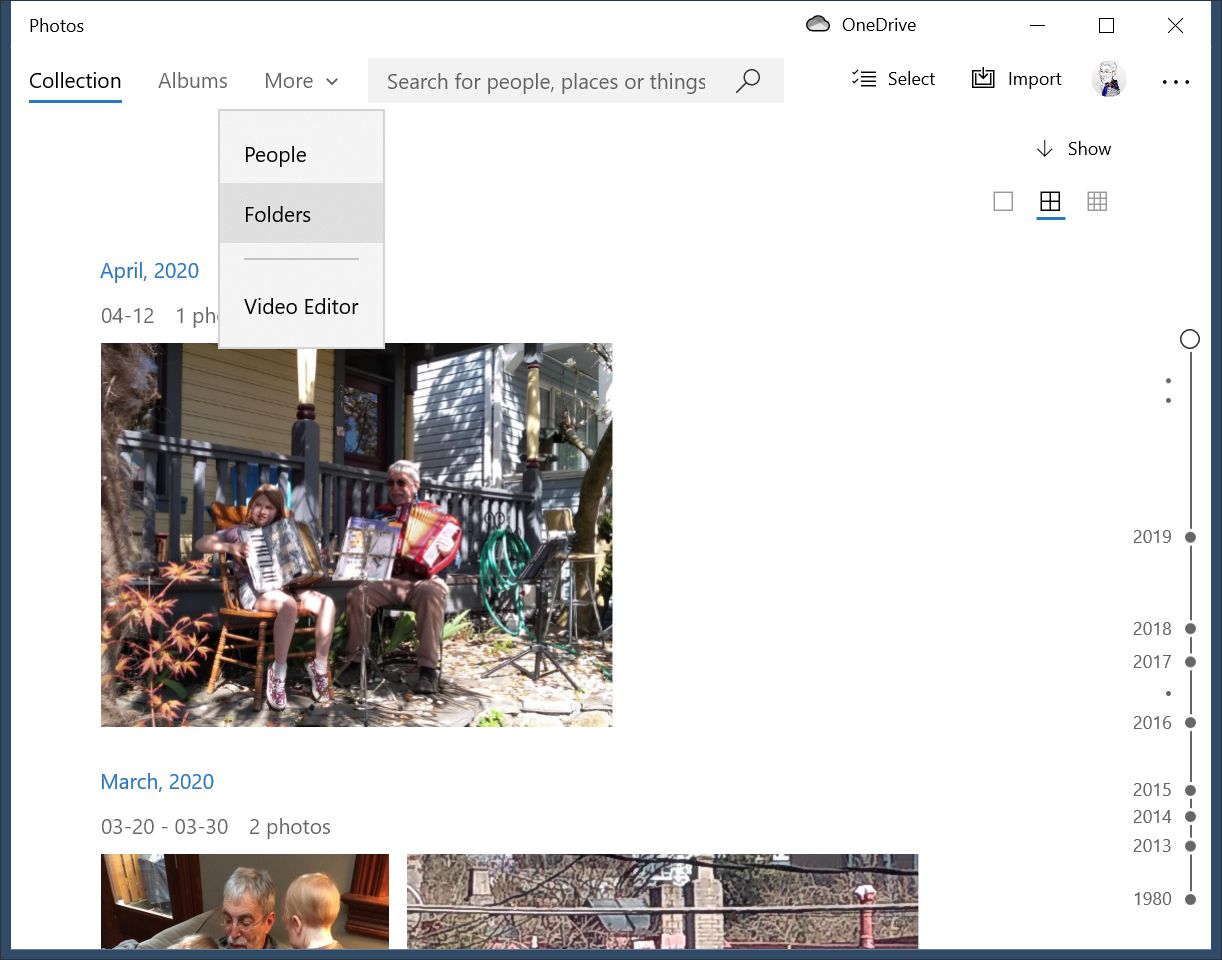 A Windows Photos megtalálható a Windows 10 Start gombra kattintással, és a programok ábécé szerinti listájának lefelé görgetésével (meglepetés!) Fotók megtekintéséhez. Kattintson a kezdéshez.
A Windows Photos megtalálható a Windows 10 Start gombra kattintással, és a programok ábécé szerinti listájának lefelé görgetésével (meglepetés!) Fotók megtekintéséhez. Kattintson a kezdéshez.
Alapértelmezés szerint a Photos megkeresi a számítógép Képek mappáját, és felsorolja, amit talál, dátum szerint rendezve – a legutóbbi tetején. Az első indításkor néhány perc alatt eltarthat a mappa tartalmának betöltése – főleg mivel sokunk számára sok kép lehet rendezni.
Sok esetben az összes fényképnek a dátum szerint rendezve látása az, amit akar, de ez megnehezítheti egy adott fénykép megtalálását, különösen, ha az almappában van. Van egy ‘Family’ nevű mappám, és szeretném megnézni annak tartalmát. Szóval rákattintottam a Több, majd a Mappák elemre.
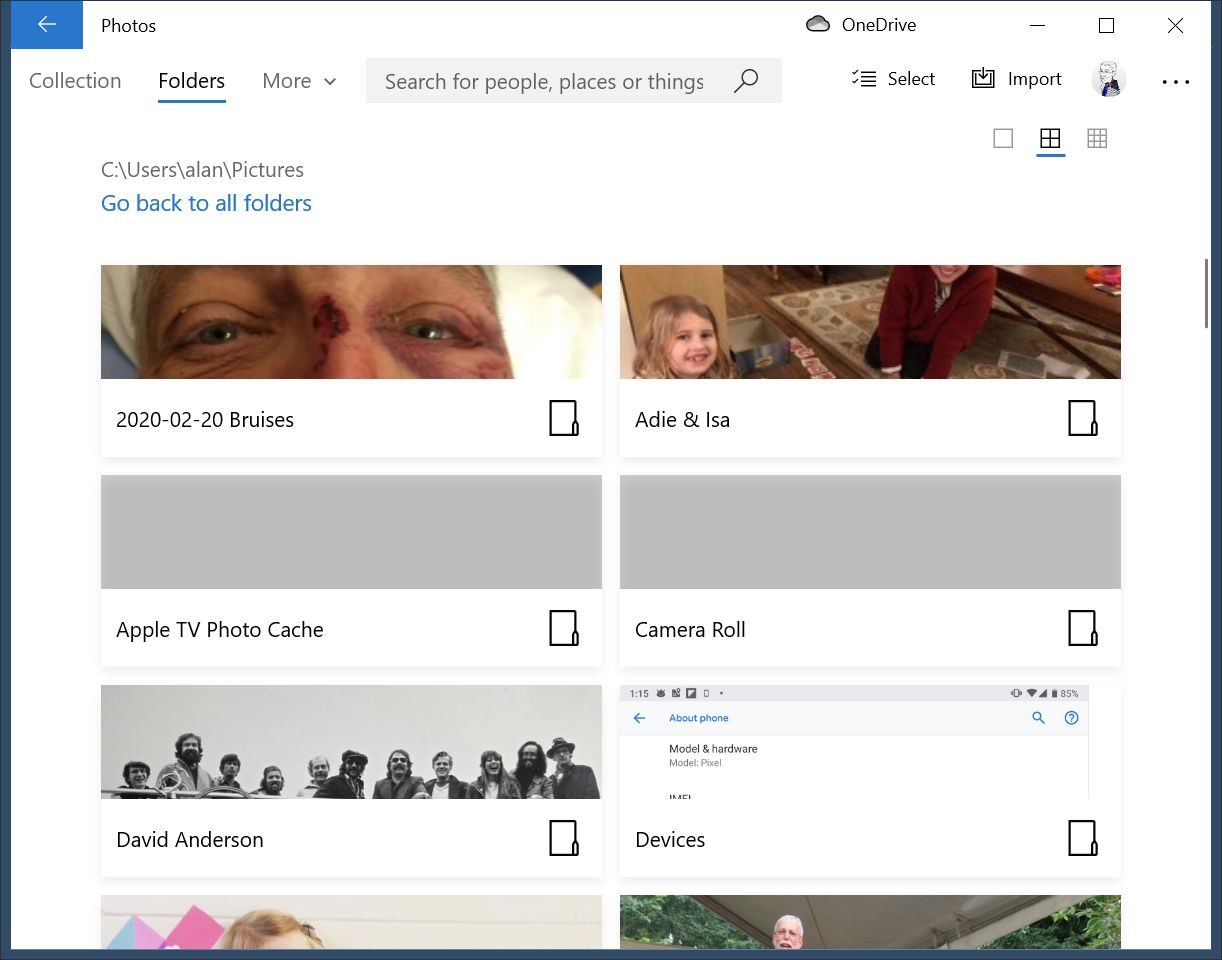 Ez némileg kínosnak tartja a Képek fő főmappájában lévő mappákat – engedve, hogy görgessenek lefelé, amíg meg nem találom a „Family” nevű mappát. Egy kattintással megnyílik.
Ez némileg kínosnak tartja a Képek fő főmappájában lévő mappákat – engedve, hogy görgessenek lefelé, amíg meg nem találom a „Family” nevű mappát. Egy kattintással megnyílik.
Megint látom, hogy vannak csalók a Család mappában, valamint laza képek. Megvizsgálom a kívánt fotót, a nagynéném és nagybátyám fotóját.
Ha véletlenül rákattint valamelyikre, akkor a Fotók ablak bal felső sarkában lévő balra mutató nyílra kattintva visszaléphet egy lépéssel.
A fénykép színegyensúlya ki van kapcsolva – bár nem olyan rosszul, mint amit a régebbi nyomatokból beolvasott digitális fényképek esetén láthat.
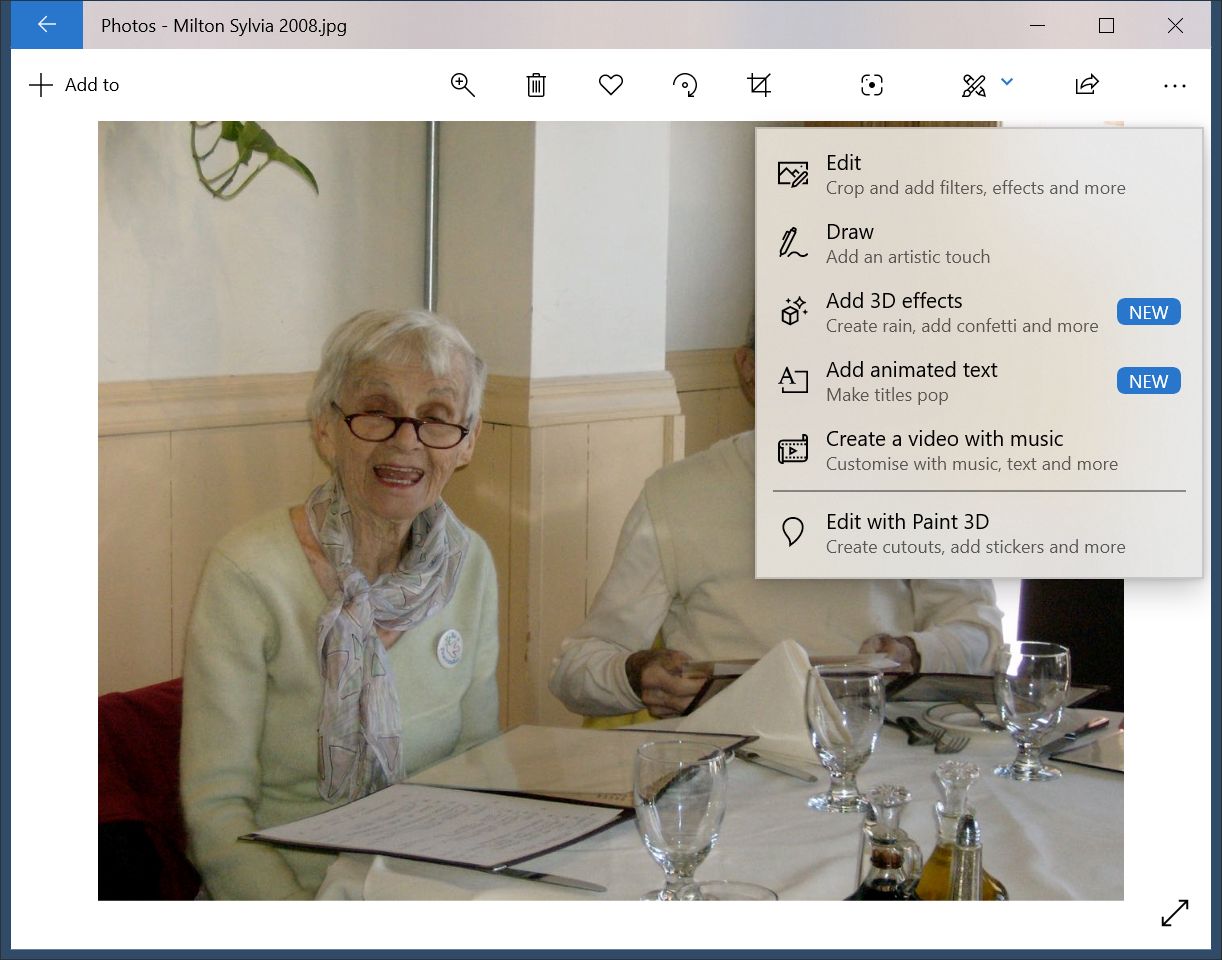 Vegye figyelembe, hogy a Photos a kép felett ikonok sorozatot kínál – egy Zoom eszközt, a Szemetes törlését, a Szívot, amelyet hozzá lehet adni a Kedvencekhez (a Fotókban), Forgatás eszközt, Egy kivágó eszközt és egy eszközt az interneten való kereséshez kép (!) Ezután egy ikon jelenik meg egy keresztezett ceruzával és ecsettel – rákattintva további lehetőségeket kínál. Válaszd ki a felső – Szerkesztés.
Vegye figyelembe, hogy a Photos a kép felett ikonok sorozatot kínál – egy Zoom eszközt, a Szemetes törlését, a Szívot, amelyet hozzá lehet adni a Kedvencekhez (a Fotókban), Forgatás eszközt, Egy kivágó eszközt és egy eszközt az interneten való kereséshez kép (!) Ezután egy ikon jelenik meg egy keresztezett ceruzával és ecsettel – rákattintva további lehetőségeket kínál. Válaszd ki a felső – Szerkesztés.
Most a tetején láthatja a Vágás és forgatás, a Szűrők és a Beállítások ikonjait – kattintottam a Beállításokra, és jobb oldalon kapunk lehetőségeket; a Fény lehetővé teszi a kép kontrasztjának, expozíciójának, kiemelésének és 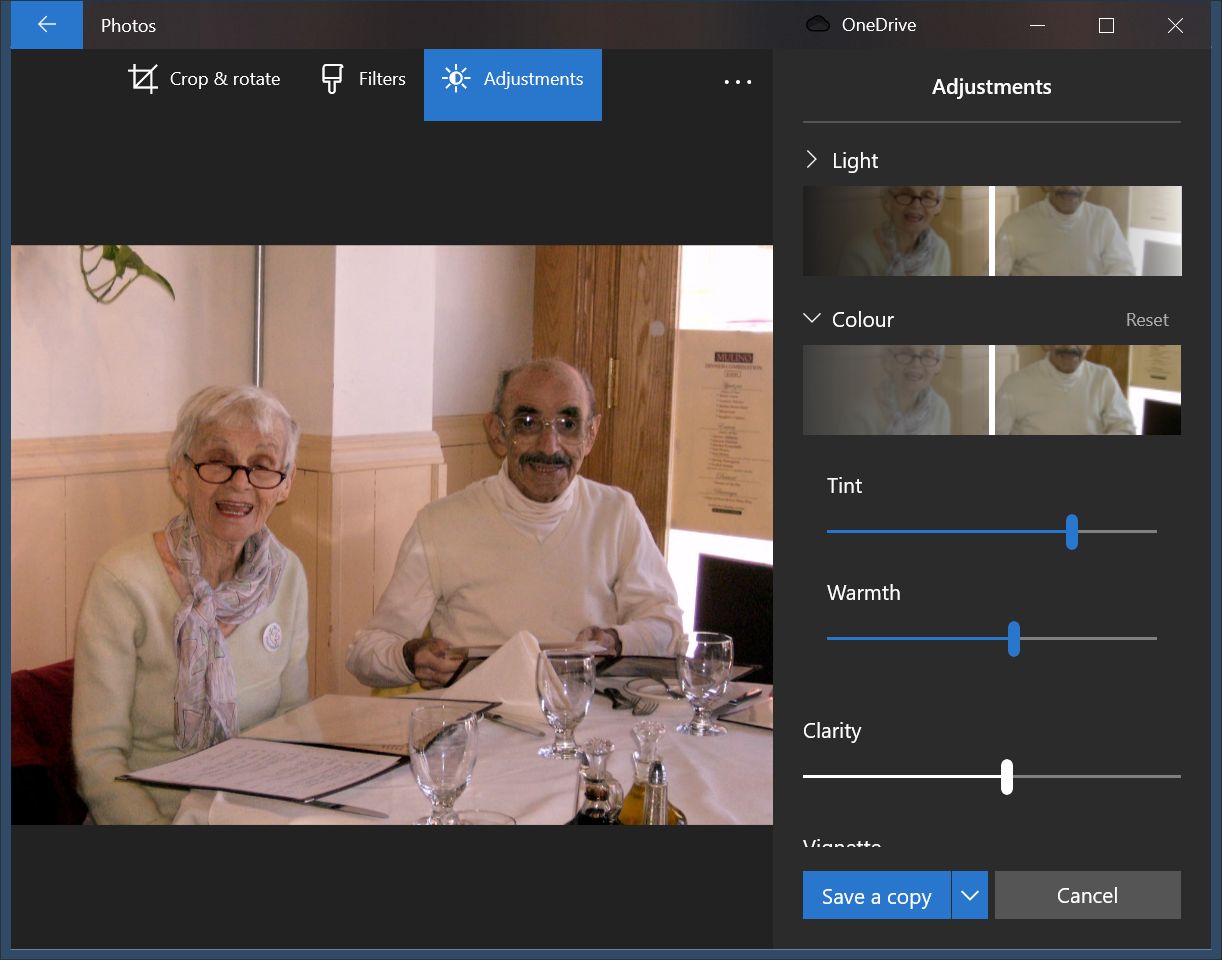 árnyékának a beállítását. Be akarjuk állítani a Szín beállítást (Igen, ez a brit/kanadai helyesírást használja a számítógépemen): Színárnyalat, Melegség, Átláthatóság stb. Kísérlet – nem rontja el az eredeti képet. Ha úgy látja, hogy a kívánt módon néz ki, kattintson az alján található kék Másolás mentése gombra – ez megadja a szerkesztett verziót, de az eredetit is megőrzi.
árnyékának a beállítását. Be akarjuk állítani a Szín beállítást (Igen, ez a brit/kanadai helyesírást használja a számítógépemen): Színárnyalat, Melegség, Átláthatóság stb. Kísérlet – nem rontja el az eredeti képet. Ha úgy látja, hogy a kívánt módon néz ki, kattintson az alján található kék Másolás mentése gombra – ez megadja a szerkesztett verziót, de az eredetit is megőrzi.
(Ha úgy akarja, ha a kék alsó rész jobb oldalán található kis lefelé mutató nyílra kattint, Mentheti a megváltoztatott fényképet – az eredeti helyére. Az Ön választása. Vagy kattintson a Mégse gombra, és semmi sem kerül mentésre).
A bal felső sarokban lévő kék nyilakkal térjen vissza a képernyőre, amelyen a mappa tartalma látható, és újabb képet nyisson meg. Ismételje meg szükség szerint.
Megjegyzés: A színjavítás nem minden, amit a WIndows 10 Photos alkalmazásban meg lehet csinálni – amint már észrevetted, vannak lehetőségek a képek kivágására és forgatására, szűrők hozzáadására – többé-kevésbé a tetején és még sok más. Készíthet albumokat a fotógyűjtemény részhalmazaival, ha a fotókönyvtár időrendi nézése nem az, amit akar. Beállíthatja, hogy a fő képei mappája mellett mappákat hozzon a számítógépére, és a Microsoft OneDrive szolgáltatásában online tárolt képekkel dolgozzon (de ne más felhőszolgáltatásokon.) (A beállítások eléréséhez kattintson a három vízszintes pontra a legtöbb fotó ablak).
Elég egyszerű?
